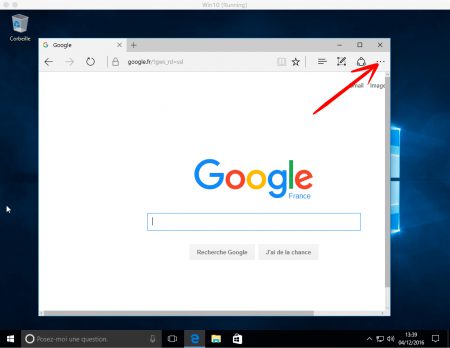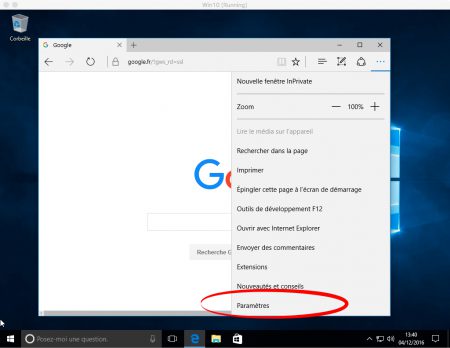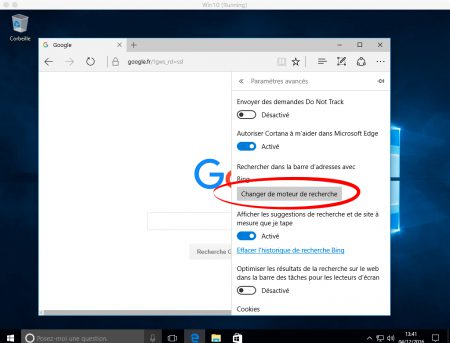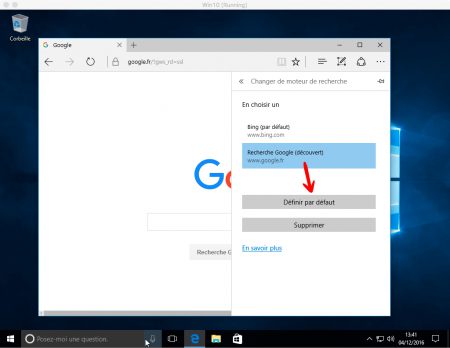Tout comme les tours de bureau, les ordinateurs portables ont une ventilation. Quand on regarde sous l’appareil, on voit de petites fentes destinées à faire circuler l’air (l’air chaud doit pouvoir sortir et être remplacé par de l’air plus froid). Ces grilles de ventilation sont parfois un peu obstruées par la poussière, le ventilateur tourne alors beaucoup plus et se fait entendre. Il peut être utile de les nettoyer, ce qui peut nécessiter le démontage de l’ordinateur.
Beaucoup de personnes utilisent parfois leur ordinateur portable sur leurs genoux, ou sur la couette pour regarder un film dans le lit par exemple. Dans ces cas-là, les grilles de ventilation se trouvent bouchées et l’air ne peut plus circuler. L’ordinateur chauffe anormalement, ce qui peut aller jusqu’à une vraie panne. Pour éviter ceci, il suffit d’utiliser un support adapté. Il en existe de nombreux modèles, comme par exemple celui de la photo ci-dessous.
Le prix de ces supports n’est pas très élevé, et ils protègent concrètement l’appareil des surchauffes. Chacun choisira d’en utiliser un ou pas, mais une panne suite à une surchauffe coutera de toute façon plus cher.